今回は、VMware workstation player14(以下VMware)へ、CentOS7インストールした覚え書きになります。
はじめに、VMwareはあらかじめインストールしてあるものとします。
CentOS7をダウンロードする
CentOS7は次のURLから、Minimal ISOをダウンロードします。
CentOS Download
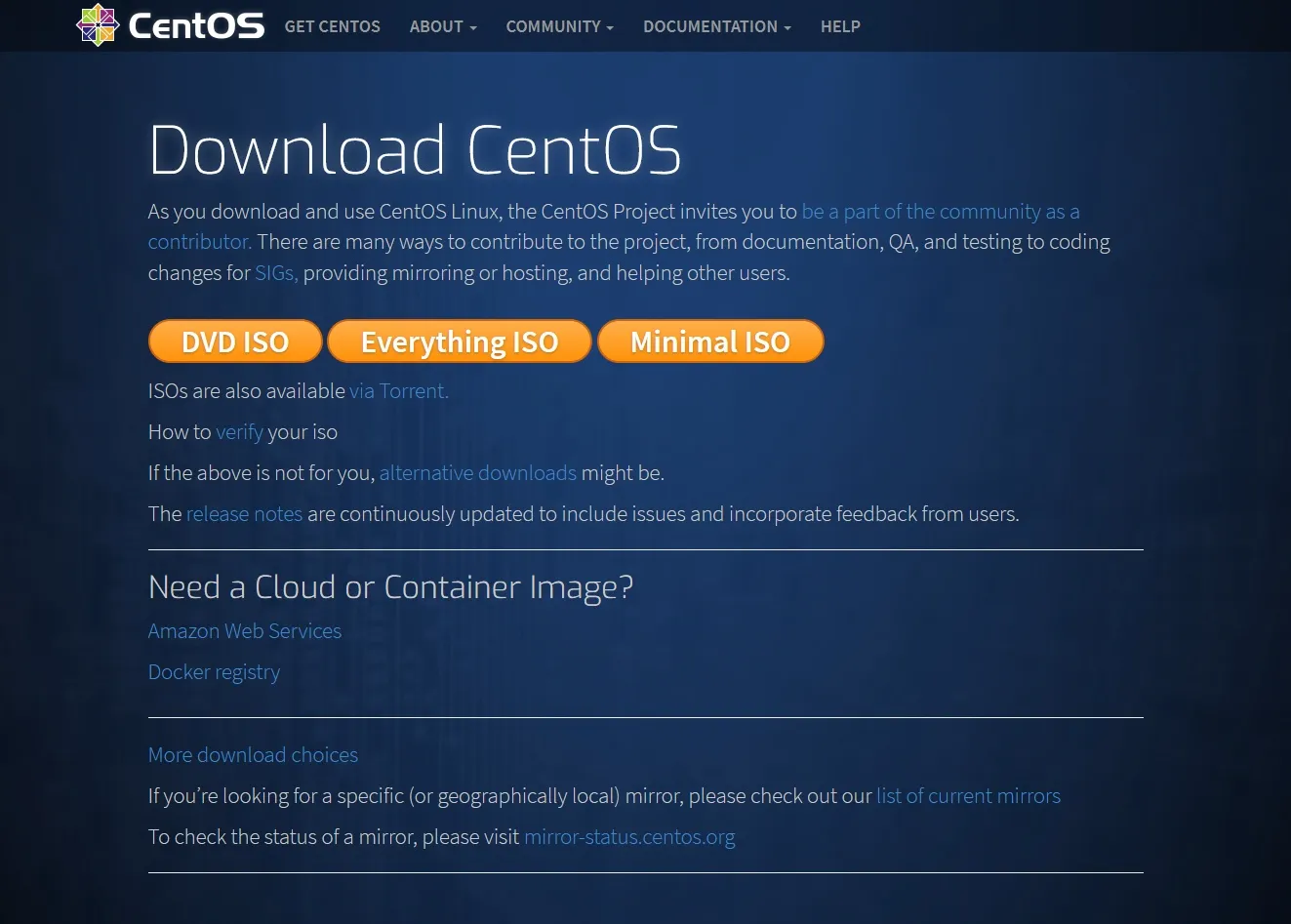
CentOS7のインストール
VMwareで仮想マシンを作成する
VMwareを起動して、新規仮想マシンの作成をクリックします。
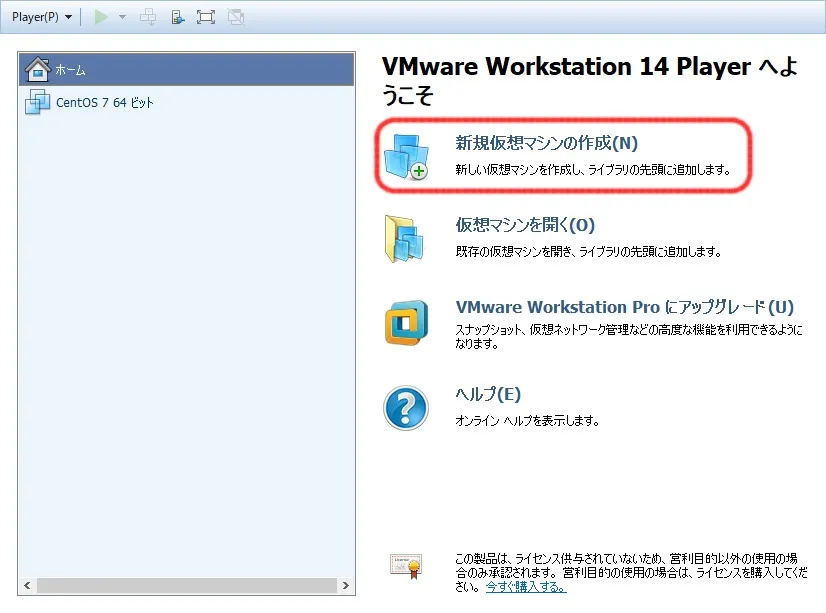
ダウンロードしたisoファイルを選択して次へ進みます。
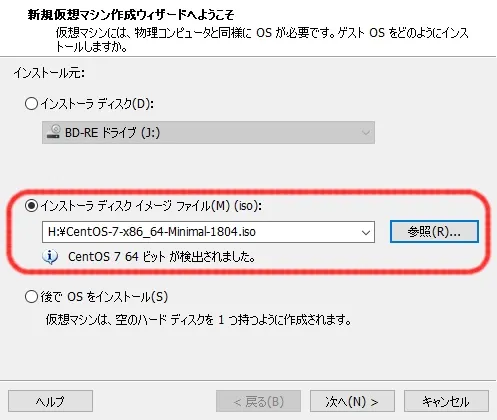
仮想マシンに使用する名前を指定します。
基本的には標準で記載されている名前のままで良いと思います。
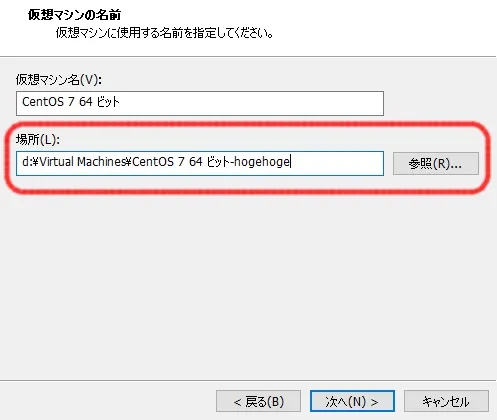
ディスク容量や保存形式の設定をします。
容量や保存形式は自由に設定して構いませんが、今回は標準のまま次へ進みます。
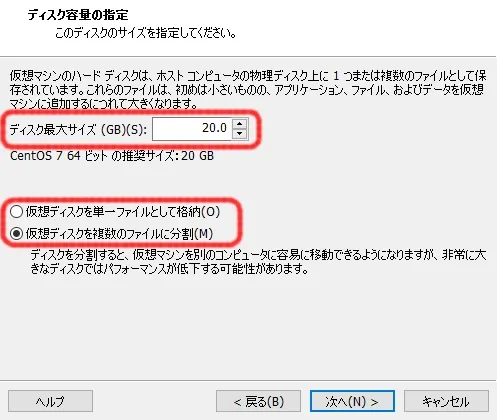
次の画面ではハードウェアのカスタマイズを設定する事ができます。
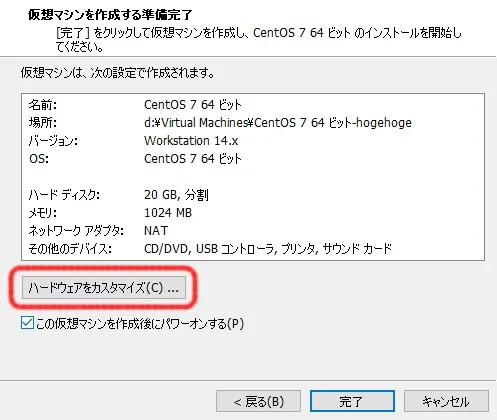
この項目は後からでも設定することができるのですが、今回は標準のまま設定を進めて行くことにして閉じます。
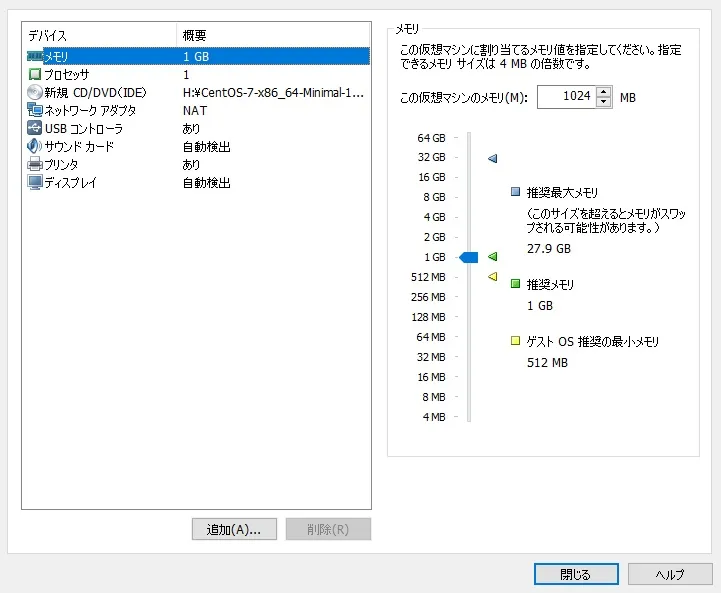
完了をクリックするとCentOS7のインストーラーが起動するので、VMwareのウィンドウ内でクリックした後に、キーボードのカーソルでInstall CentOS 7を選択してEnterキーを打鍵します。
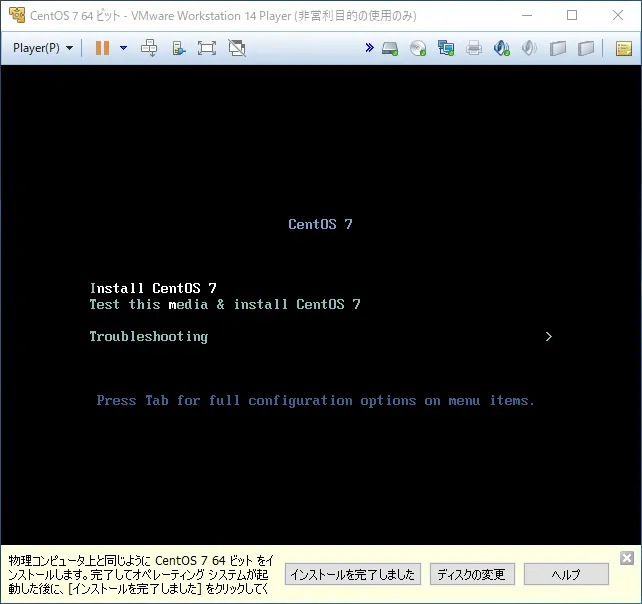
CentOS7のインストール
CentOS7のインストールが始まったら、いろいろ設定していくのですが、まずここでは使用言語で日本語を選択して続行をクリックします。
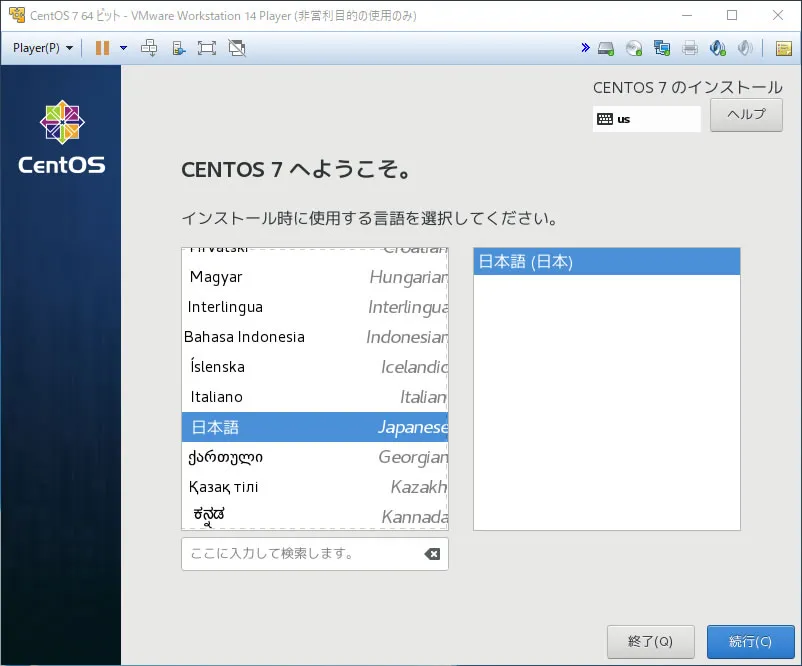
次の設定画面はCentOS7での環境設定になります。
マウスホイールで画面をスクロールさせて、システムのインストール先をクリックします。
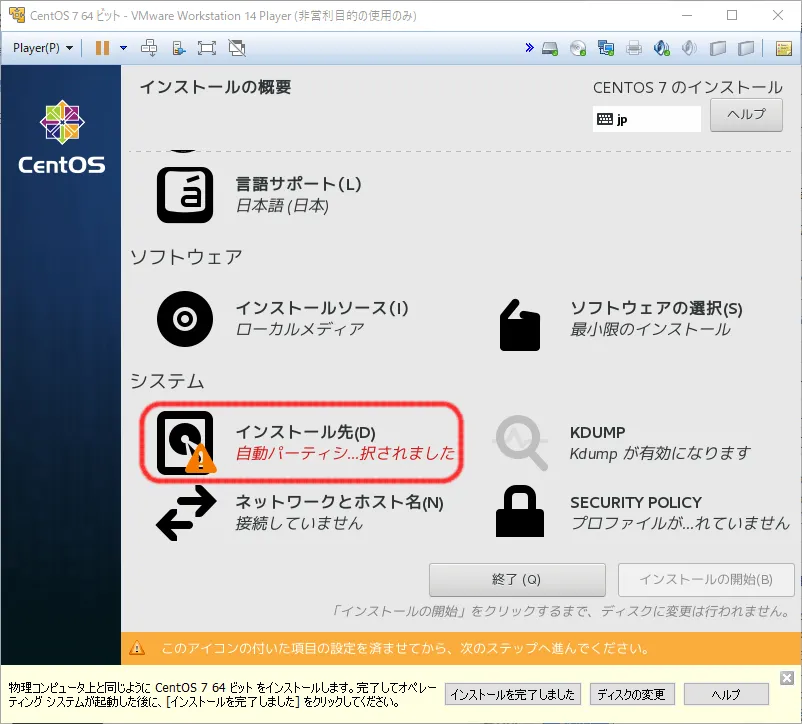
ローカルの標準ディスクを選択して完了をクリックします。
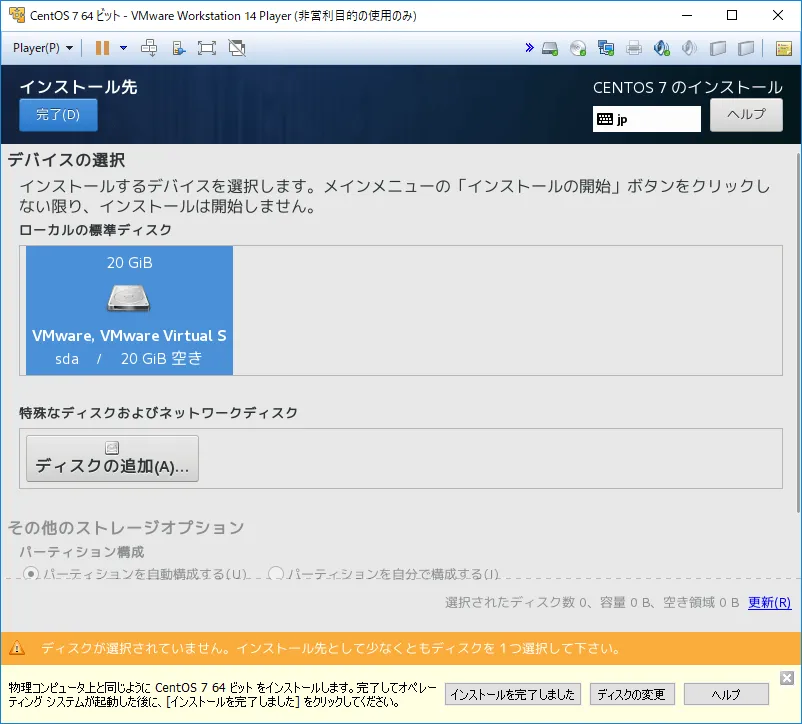
ネットワークとホスト名も忘れずに設定しておきましょう。
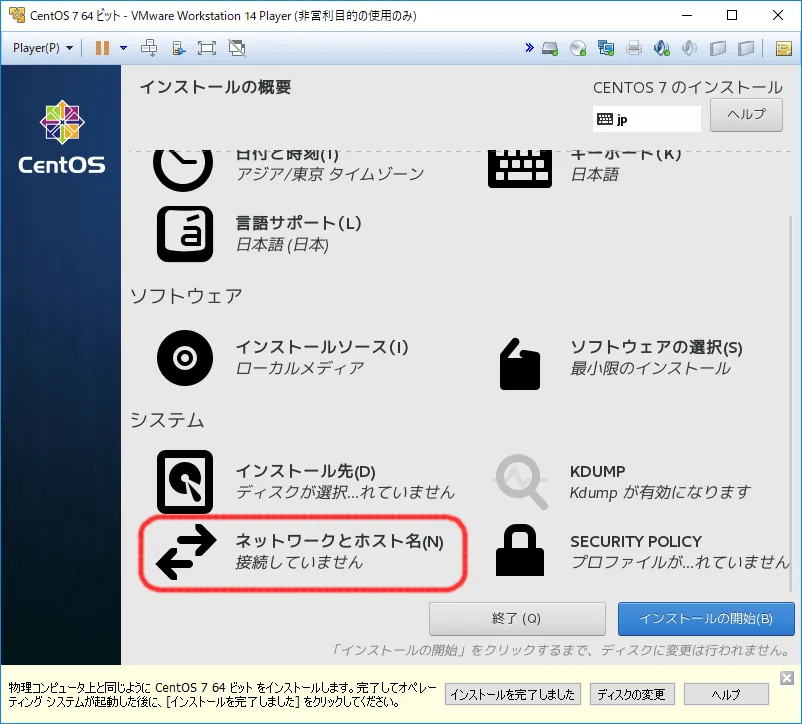
スイッチをクリックします。
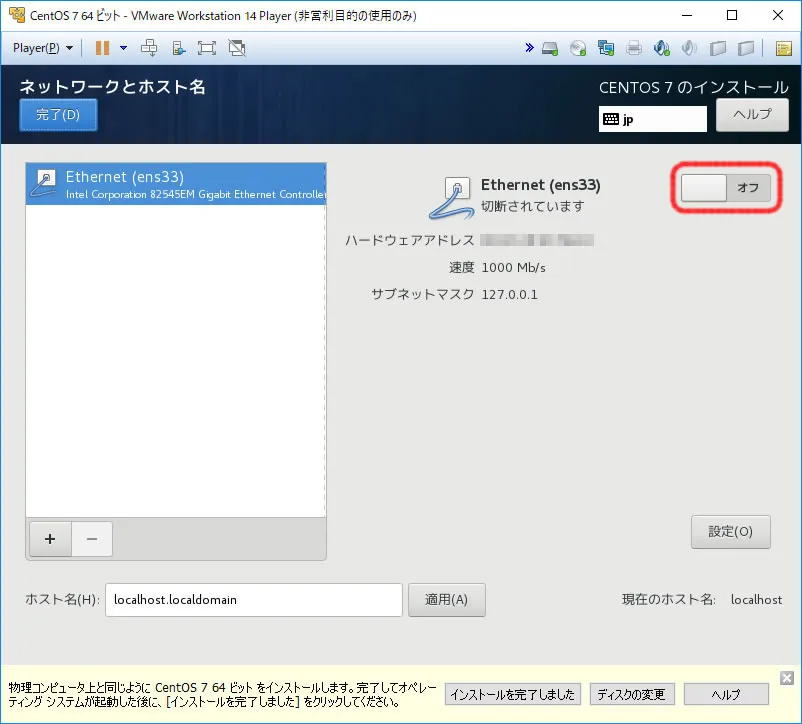
スイッチがオンになり、IPアドレスからDNSまでは表示されればネットワーク接続ができているので、確認後に完了をクリックします。
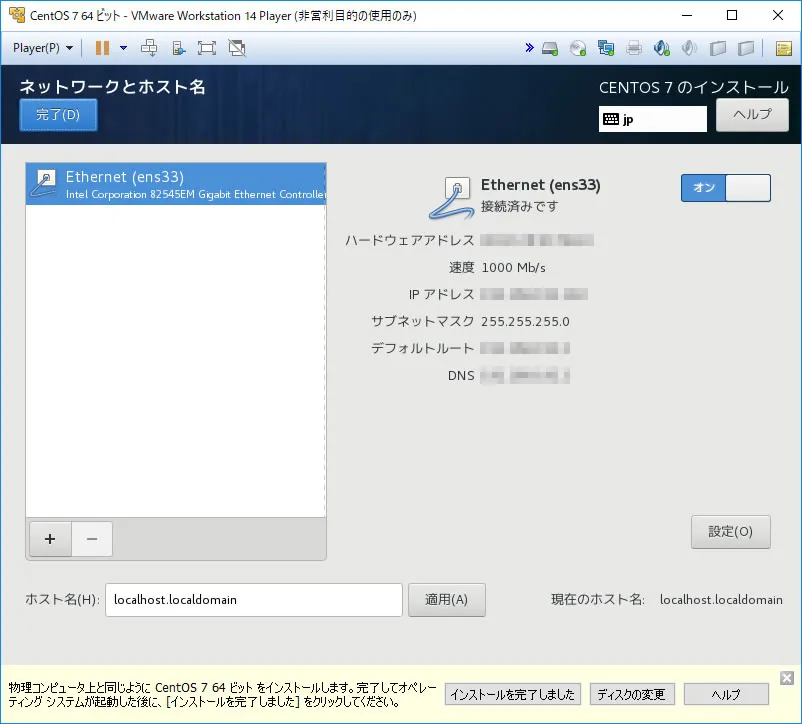
インストールの開始をクリックしてCentOS7をインストールします。
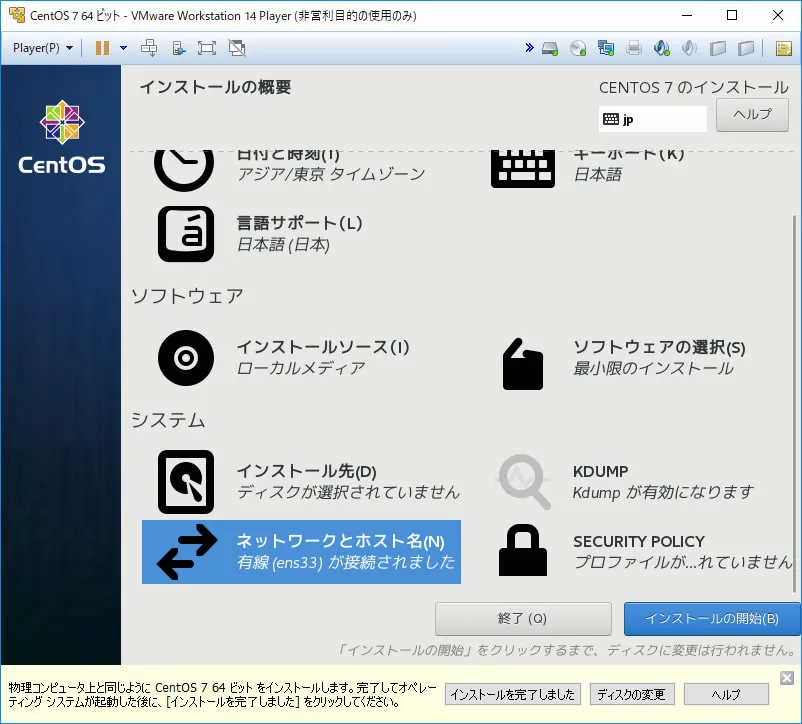
インストール開始とともに、rootパスワードとユーザーの作成を行います。
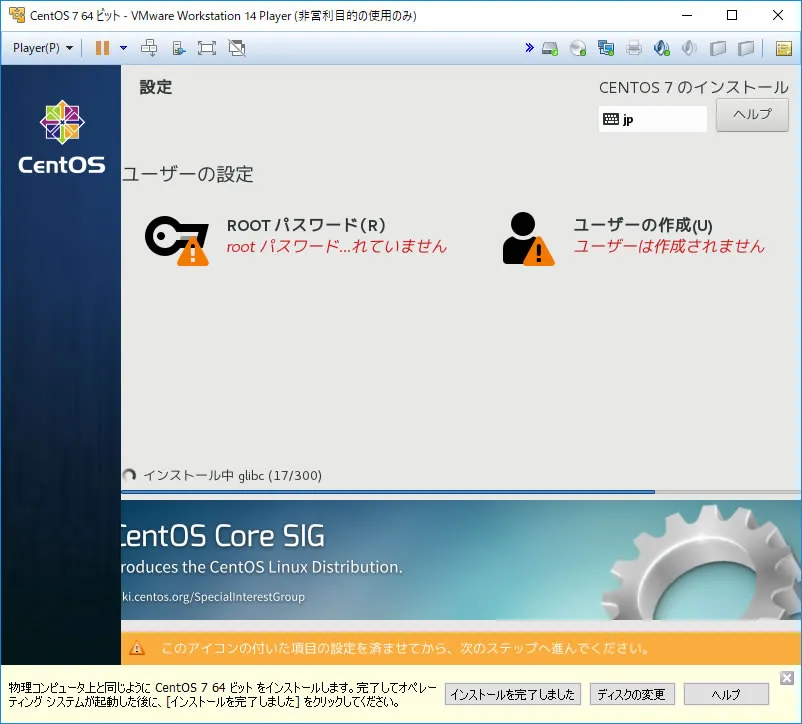
パスワードは大文字や記号などを織り交ぜて強力となるものを設定して、完了をクリックします。
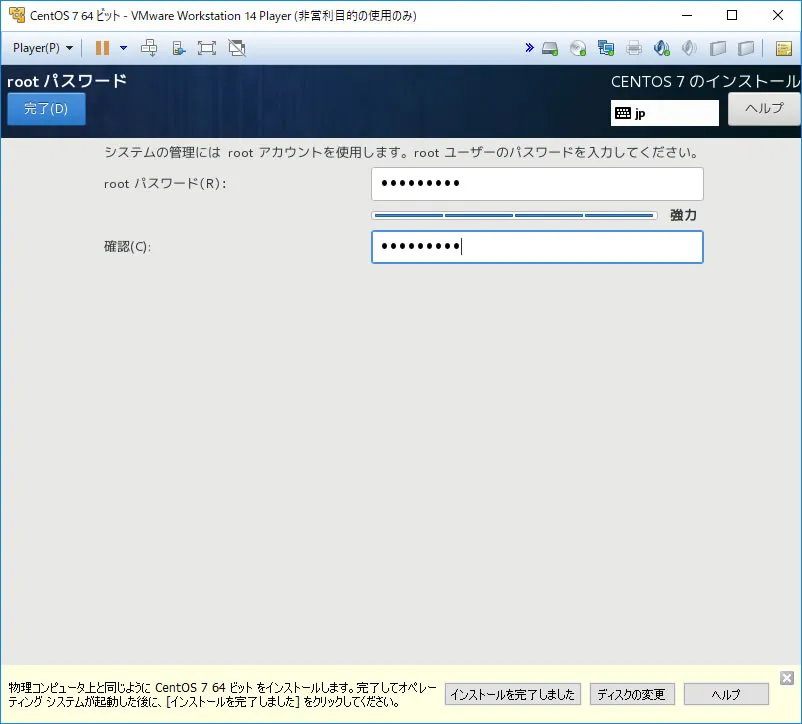
ユーザー名とパスワードを設定し、完了をクリックします。
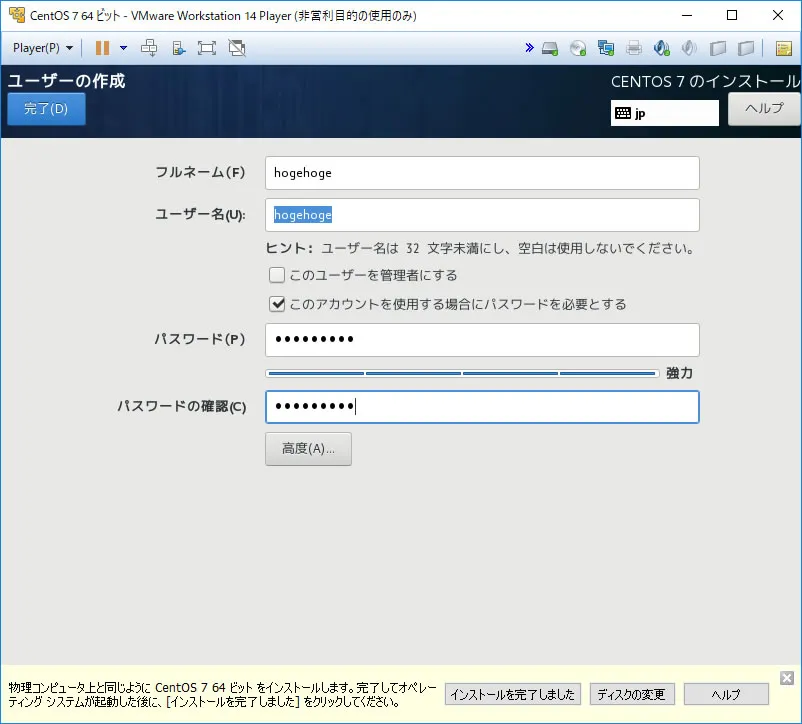
右下の設定完了をクリックします。
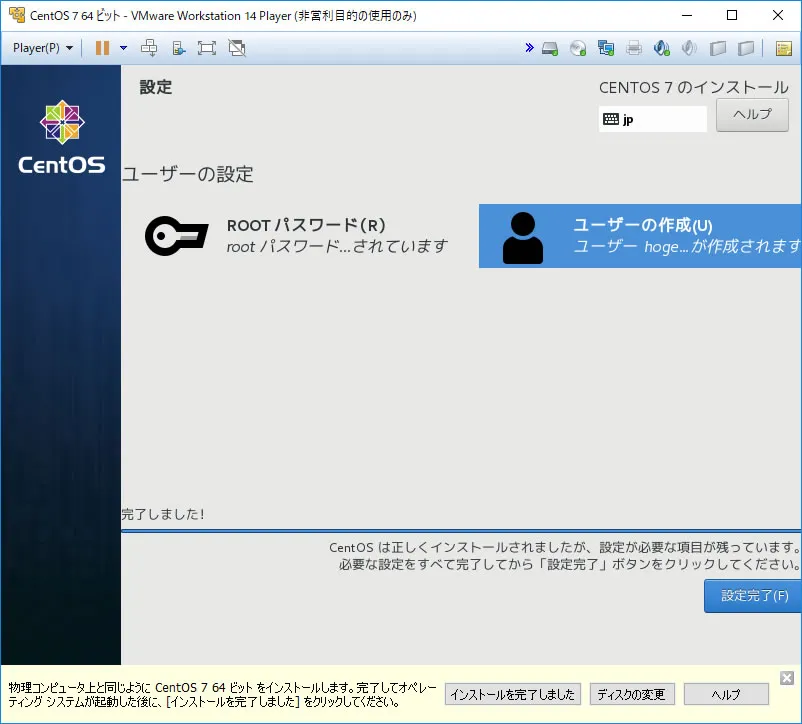
インストールが完了したら再起動をクリックします。
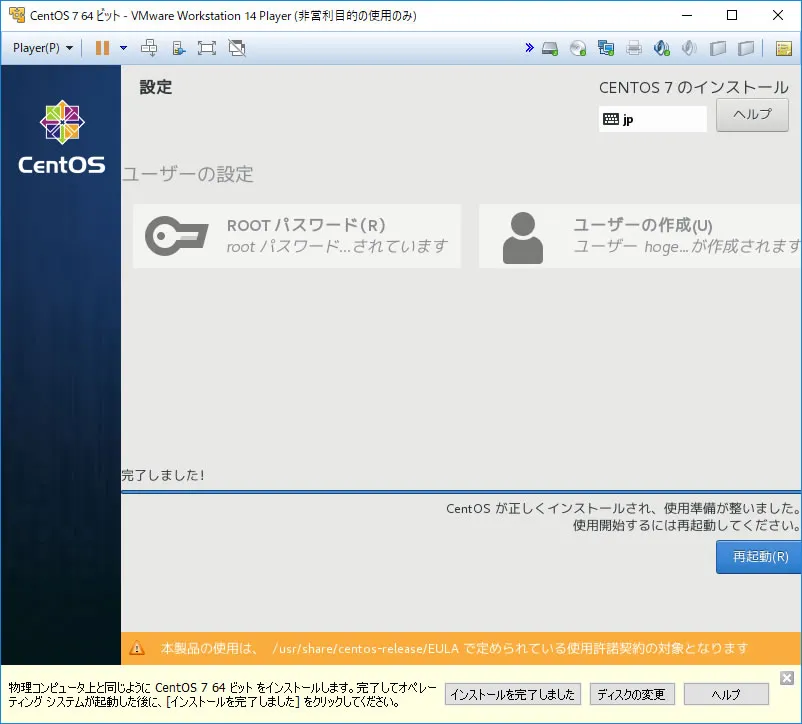
再起動が済んで、この画面が表示されればCentOS7のインストールは完了です。
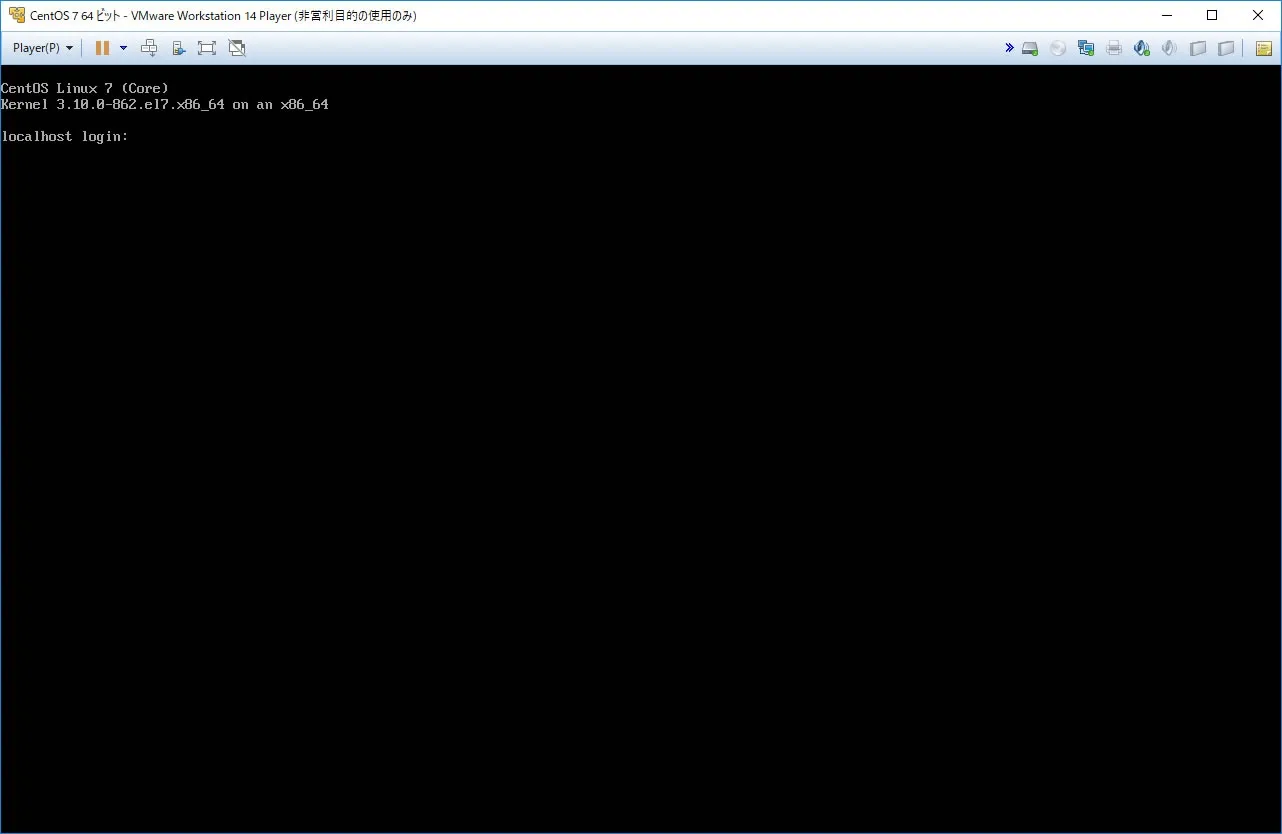
ログインできることを確認する
rootアカウントや作成したユーザーアカウントでログインできることを確認しましょう。

以上でVMwareへのCentOS7インストールは完了となります。












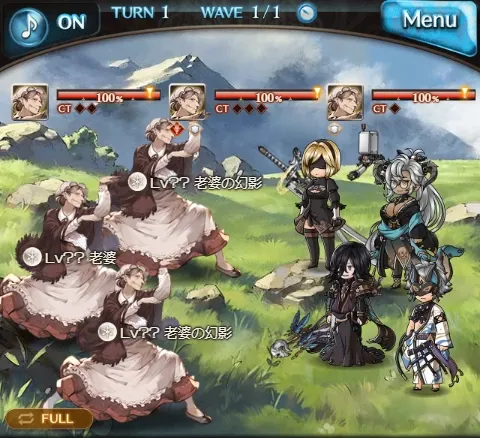












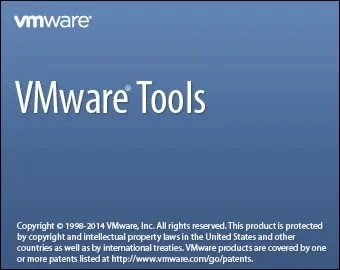
コメント