KUSANAGI 9の初期設定
仮想マシンにログインできたら、初期設定を行いましょう。
初期設定には専用の「KUSANAGIコマンド」を使用します。
「KUSANAGIコマンド」は、初期設定のほか、Webサーバーの切替え、キャッシュの制御なども行えるKUSANAGI専用のコマンドです。
「KUSANAGIコマンド」については以下のリンクに一覧があります。
KUSANAGI 9 コマンド – KUSANAGI
ここからはKUSANAGI 9の初期設定を行い、WordPressをプロビジョン可能な状態にする手順です。
初期設定の実行の前に
KUSANAGIコマンドによる初期設定を行う前に、まずOS(※)やKUSANAGIシステムのアップデートを行います。
※KUSANAGI 9が利用できるOSの一覧は以下の通りです。
クラウドベンダーによって提供されているOSは変わります。
- CentOS Stream 8
- CentOS Stream 9
- AlmaLinux OS 8
- AlmaLinux OS 9
仮想マシンにログインしたユーザーが root ユーザではない場合は、su –と入力して root ユーザーへ切り替えます。
仮想マシンにログインしたユーザーが root ユーザである場合は、この手順は不要です。
|
1 |
# sudo su - |
続いてdnf upgrade -yと入力して、アップデートを開始します。
|
1 |
# dnf upgrade -y |
アップデートが完了したらサーバーを再起動します。
|
1 |
# reboot |
再起動を行うと接続が切れるので、再度ログインしてから root ユーザーへ切り替え、初期設定の実行へ進みます。
初期設定の実行
仮想マシンにおけるLinuxのユーザ、データベースのユーザーのパスワードの設定、利用するミドルウェアの設定を行います。
|
1 |
# kusanagi init --passwd "パスワード" --nophrase --dbrootpass "パスワード" --nginx124 --php80 --mariadb10.6 |
※パスワードはダブルクォーテーションで囲みます。
オプションには必須のオプションと任意のオプションがあります。
オプションの内容については以下で説明します。
注意:TLS用ホスト鍵ファイルの生成には時間がかかります
初期設定で、TLSセッションチケットファイル、DH(Diffie-Hellman)鍵交換で使用するパラメータファイルを生成します。
これらのファイルは /etc/opt/kusanagi/ssl 下に生成され、すでに生成しているときは再生成しません。
マシンの性能によっては、このファイル生成に数分かかることがあります。
必須のオプション
kusanagiユーザーのパスワードの設定
kusanagiユーザーのパスワードの設定を行うために、–passwd オプションを指定します。
–passwd の指定は必須で省略はできません。
–passwd に指定した値をkusanagiユーザーのパスワードとして設定します。
|
1 |
--passwd "パスワード" |
※パスワードはダブルクォーテーションで囲みます。
kusanagiユーザーのSSHユーザ鍵のパスフレーズの設定
kusanagiユーザーのSSHユーザー鍵のパスフレーズの設定を行うために、–phrase または –nophrase オプションを指定します。
–phrase または –nophrase のいずれかの指定が必須で省略はできません。
–phrese に指定した値をkusanagiユーザーのSSHユーザー鍵のパスフレーズとして設定します。
パスフレーズには5文字以上の文字列を指定する必要があります。
–nophrese を指定すると、kusanagiユーザーのSSHユーザ鍵のパスフレーズに空文字列を設定します(値の指定は不要です)。
|
1 |
--phrase "パスフレーズ" |
※パスワードはダブルクォーテーションで囲みます。
|
1 |
--nophrase |
MariaDBのrootパスワードの設定
MariaDBのrootパスワードの設定を行うために、–dbrootpass オプションを指定しします。
–dbrootpass の指定は必須で省略はできません。
–dbrootpass に指定した値を、MariaDBのrootパスワードとして設定します。
このパスワードには、アルファベット大文字小文字、数字、「.!#%+_-」のいずれかで構成される 8文字以上の文字列を設定してください。
|
1 |
--dbrootpass "パスワード" |
※パスワードはダブルクォーテーションで囲みます。
任意のオプション
以下のオプションは任意のオプションです。
ミドルウェアの設定に特にこだわりがない方は「初期設定の完了」まで進んでください。
Webサーバの選択
起動するWebサーバをnginx、httpd(Apache) から選択します。
それぞれ指定したときは以下のWebサーバを起動します(一部抜粋です)。
省略した場合は –nginx125 (NGINX 1.25) を指定したこととなります。
- –nginx125 : NGINX 1.25
- –nginx124 : NGINX 1.24
- –httpd24 : Apache httpd 2.4
–nginx125、–nginx124、–httpd24 は複数指定できません。
|
1 |
--nginx124 |
PHPの選択
使用するPHPのバージョンを選択します。
それぞれ指定したときは以下のPHPを使用します(一部抜粋です)。
省略した場合は –php81(PHP 8.1) を指定したこととなります。
- –php82 : PHP 8.2
- –php81 : PHP 8.1
- –php80 : PHP 8.0
–php82、–php81、–php80 は複数指定できません。
|
1 |
--php80 |
MariaDB(MySQL)の選択
使用するMariaDB(MySQL)のバージョンを選択します。
それぞれ指定したときは以下のMariaDBを起動します(一部抜粋です)。
省略した場合は –mariadb10.5(MariaDB 10.5) を指定したこととなります。
- –mariadb10.5 : MariaDB 10.5
- –mariadb10.6 : MariaDB 10.6
- –mariadb10.11 : MariaDB 10.11
–mariadb10.5、–mariadb10.6、–mariadb10.11 は複数指定できません。
|
1 |
--mariadb10.6 |
初期設定の完了
オプションを指定してコマンドを実行します。
次のように「init completed.」というメッセージが表示されれば、初期設定は完了です。
|
1 2 3 4 5 6 |
# kusanagi init --passwd "パスワード" --nophrase --dbrootpass "パスワード" --nginx124 --php80 --mariadb10.6 (途中省略) Complete! init completed. |
※パスワードはダブルクォーテーションで囲みます。
これでWordPressがプロビジョンできる状態になりました。
次にWordPressのプロビジョニング(展開)を行います。
初期設定コマンド及びオプションの詳細については、以下のkusanagi initのページを参照してください。
init – KUSANAGI
WordPressのプロビジョニング
プロビジョニングには初期設定と同じく、専用の「KUSANAGIコマンド」を使用します。
KUSANAGIコマンドでWordPressを使用するためのプロファイルを作成します。
これによりWebサーバーの設定ファイル、MariaDB(MySQL)のデータベースや、ドキュメントルートなどが展開されます。
プロファイルの説明については以下のリンクを参照してください。
KUSANAGI 9 プロファイル – KUSANAGI
※このクイックスタートではWordPressをプロビジョニングしていますが、KUSANAGI 9では他にもLAMP、FCGI、Movable Type、Drupal をプロビジョニングできます。
プロビジョニングを行う前に
仮想マシンにログインしたユーザーが root ユーザではない場合は、su –と入力して root ユーザーへ切り替えます。
仮想マシンにログインしたユーザーが root ユーザである場合や、初期設定から引き続きrootユーザーで実行している場合はこの手順は不要です。
|
1 |
# sudo su - |
プロビジョニングの実行
KUSANAGI 9のプロビジョニングは、以下のコマンドを使います。
|
1 |
# kusanagi provision [option] "任意のプロファイル名" |
※ダブルクォーテーションは不要です。
/home/kusanagi/ の下に上記で指定した “任意のプロファイル名” のディレクトリが作成されます。
この中にドキュメントルートが作成され、必要なデータが格納されます。
必須オプション
プロビジョニングするCMSの選択
プロビジョニングするCMSをオプションに指定することで、CMSを選ぶことができます。
このクイックスタートではWordPressをプロビジョニングするので –wp を指定します。
プロビジョニングするCMSの指定は必須で省略はできません。
|
1 |
--wp |
ホスト名の設定
作成するプロファイルで使用するホスト名(FQDN)の設定を行うために、–fqdnオプションを指定します。
–fqdn の指定は必須で省略はできません。
–fqdn に指定した値をホスト名として設定します。
|
1 |
--fqdn www.example.com |
※http://や末尾の/は不要です。
SSL証明書(Let’s Encrypt)の設定
–fqdnで指定したホスト名に対応するLet’s EncryptのSSL証明書(※)を発行を行うために、–emailオプションを指定します。
SSL証明書の取得が不要な場合は、–noemailオプションを指定します。
–email または –noemail のいずれかの指定は必須で省略はできません。
–email に指定した値をもって、Let’s EncryptにSSL証明書の取得を行います。
–noemail を指定すると、Let’s EncryptのSSL証明書を取得しません(値の指定も不要です)。
|
1 |
--email name@example.com |
|
1 |
--noemail |
※Let’s EncryptのSSL証明書について
- Let’s Encryptは認証局(CA)として「SSL/TLSサーバ証明書」を無料で発行するプロジェクトです。
詳細は以下の公式サイトをご覧ください。
Let’s Encrypt–emailにメールアドレスを指定することでLet’s Encryptの使用に同意したことになります。 - Let’s Encryptは、ドメイン認証によるSSL/TLSサーバ証明書です。
利用するには、認証の仕組み上、取得するFQDNの名前解決ができること、httpのアクセスに認証がかかっていないことが必要です。
また、Let’s Encryptのドメイン単位での利用制限が定められており、仮想マシン作成時にクラウドより付与されるFQDNは利用できません。 - –noemailを指定し、SSL証明書を取得しなかった場合も、プロビジョニング完了後にkusanagi sslコマンドにて、Let’s EncryptのSSL証明書を取得することが可能です。
詳しくは、以下のkusanagi sslのドキュメントを参照してください。
ssl – KUSANAGI
データベース名の設定
データベース名を設定を行うために、–dbname オプションを指定します。
–dbnameの指定は必須で省略はできません。
–dbname で指定した値をデータベース名として設定します。
|
1 |
--dbname example_db |
データベースのユーザー名の設定
上記で作成したデータベースのユーザー名を設定を行うために、–dbuserオプションを指定します。
–dbuser の指定は必須で省略はできません。
–dbuser で指定した値を、データベースユーザー名として設定します。
|
1 |
--dbuser user_db |
データベースのユーザーのパスワードの設定
上記で作成したデータベースのユーザーのパスワードを設定を行うために、–dbpassオプションを指定します。
–dbpass の指定は必須で省略はできません。
–dbpass で指定した値を、データベースユーザーのパスワードとして設定します。
|
1 |
--dbpass "パスワード" |
※パスワードはダブルクォーテーションで囲みます。
プロビジョニングの完了
オプションを指定してコマンドを実行します。
次のように「provison completed.」メッセージが表示されればプロビジョニングは完了です。
|
1 2 3 4 5 6 7 8 9 10 11 12 13 14 15 16 17 18 19 20 21 22 23 24 25 26 27 |
# kusanagi provision --wp --fqdn www.example.com --email kusanagi@example.com --dbname kusanagi_db --dbuser kusanagi_db --dbpass "password" wordpress (途中省略) Successfully received certificate. Certificate is saved at: /etc/letsencrypt/live/www.ice-military.com/fullchain.pem Key is saved at: /etc/letsencrypt/live/www.ice-military.com/privkey.pem This certificate expires on 2024-05-19. These files will be updated when the certificate renews. Certbot has set up a scheduled task to automatically renew this certificate in the background. - - - - - - - - - - - - - - - - - - - - - - - - - - - - - - - - - - - - - - - - If you like Certbot, please consider supporting our work by: * Donating to ISRG / Let's Encrypt: https://letsencrypt.org/donate * Donating to EFF: https://eff.org/donate-le - - - - - - - - - - - - - - - - - - - - - - - - - - - - - - - - - - - - - - - - Execution failed: env RENEWED_LINAGE=/etc/letsencrypt/live/www.ice-military.com /opt/kusanagi/bin/ct-submit.sh Return code was 1 ssl email completed. Auto renewal of certificate enabled. ssl auto completed. restart completed. ssl completed. reload completed. Provisioning of wordpress completed. Access www.ice-military.com and install wp. provision completed.<br> |
これでWordPressのプロビジョニングまで完了しました。
続いて、WordPressのインストールを行います。
プロビジョニングコマンド及びオプションの詳細については、以下のkusanagi provisionのページを参照してください。
provision – KUSANAGI
WordPressのインストール
WordPressのインストールはブラウザで行います。
ブラウザからプロビジョニング時に指定したホスト名(FQDN)にアクセスします。
KUSANAGI 8ではデータベースの接続設定を入れる必要がありましたが、KUSANAGI 9では必要ありません。
自動的にデータベースへの接続設定まで完了しています。
必要情報の入力
ホスト名(FQDN)にアクセスすると、必要情報の入力画面になります。
WordPressサイトの基本情報、サイト管理者のユーザー情報等を入力します。
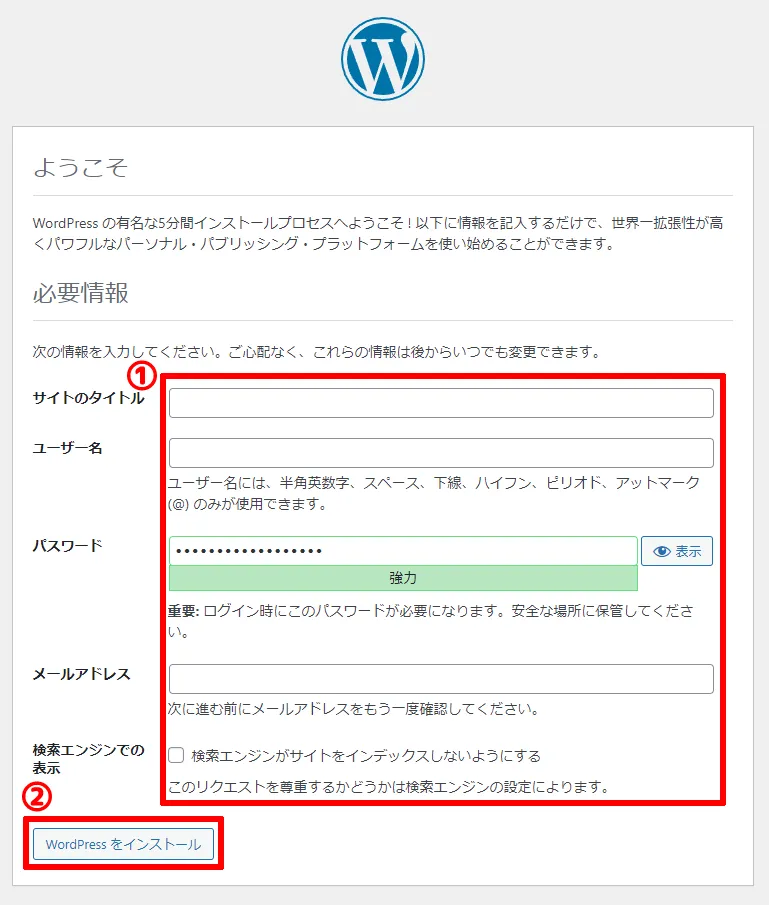
①次のよう入力します。
| サイトのタイトル | 任意のwebサイトのタイトル |
| ユーザー名 | WordPressの管理ユーザー名 |
| パスワード | WordPressの管理画面にログインするためのパスワード |
| メールアドレス | WordPressからの通知メールを受け取るメールアドレス |
| 検索エンジンでの表示 | 検索エンジンによるインデックスを許可するか否か |
②全て入力したら、「Wordpressをインストール」をクリックします。
インストール結果の確認
インストールが成功すると、以下の画面が表示されます。
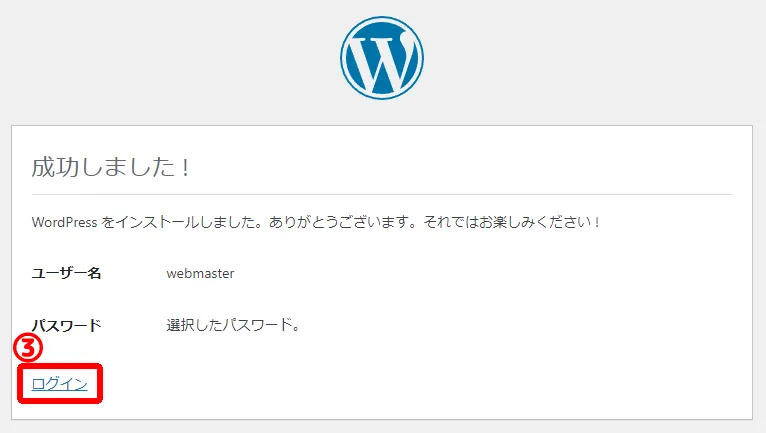
③「成功しました!」画面が表示されますので、「ログイン」をクリックします。
管理画面にログイン
ログイン画面が表示されたら、必要情報の入力で入力したユーザー名、パスワードを入力してWordPressの管理画面にログインします。
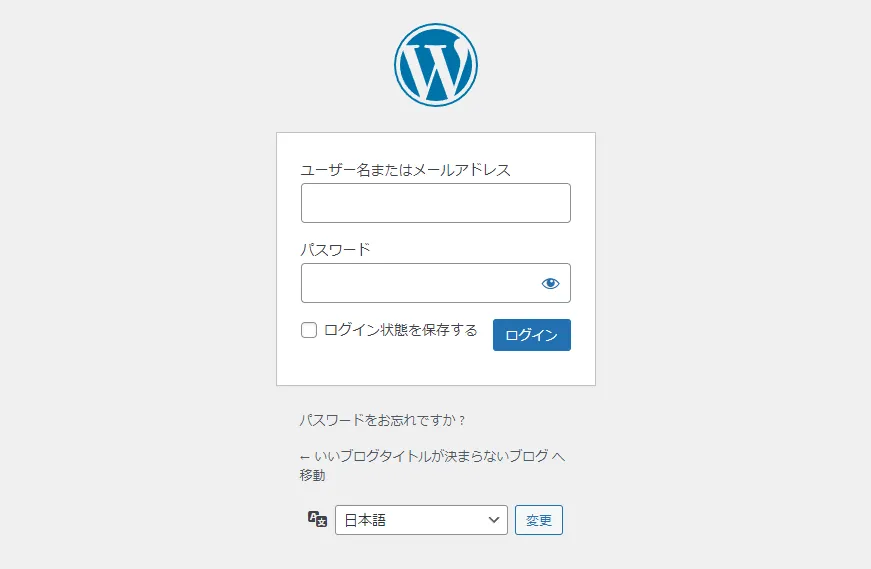
パーマリンク設定の確認
管理画面のメニューから「設定」をクリック、開いたサブメニューの「パーマリンク」をクリックし、「パーマリンク設定」の「共通設定」⇒「パーマリンク構造」を確認します。
必要に応じて設定を変更してURLのカスタマイズを行います。
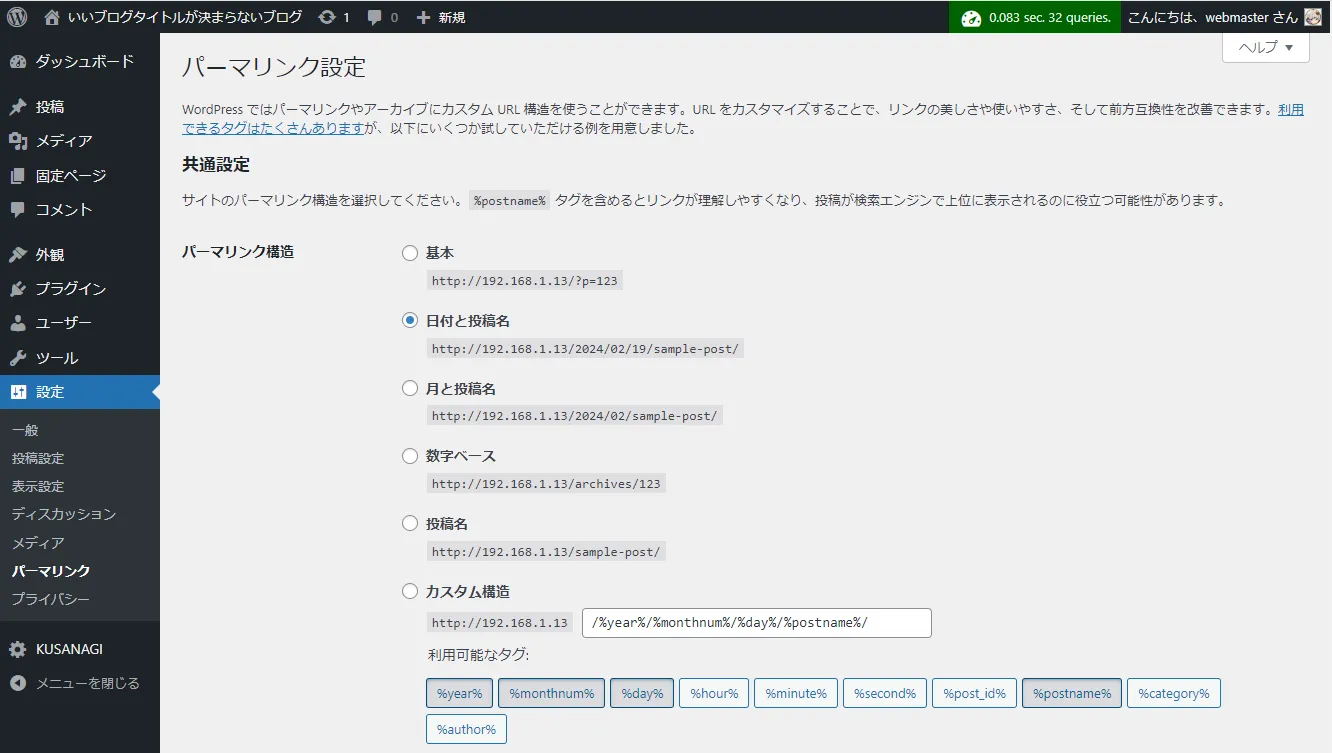
「KUSANAGI」メニューより、KUSANAGI専用の高速化に関する設定を行うことができます。
機能、および設定方法については、KUSANAGI専用プラグインのページをご覧ください。
確認が終わったら管理画面の左上のサイトのタイトル(例では家のマークの隣の「KUSANAGI」と表示されている部分)をクリックし、トップページを表示します。
トップページの表示を確認
以下のようにトップページが正しく表示されればインストールは完了です(表示される内容はテーマによって変わります)。
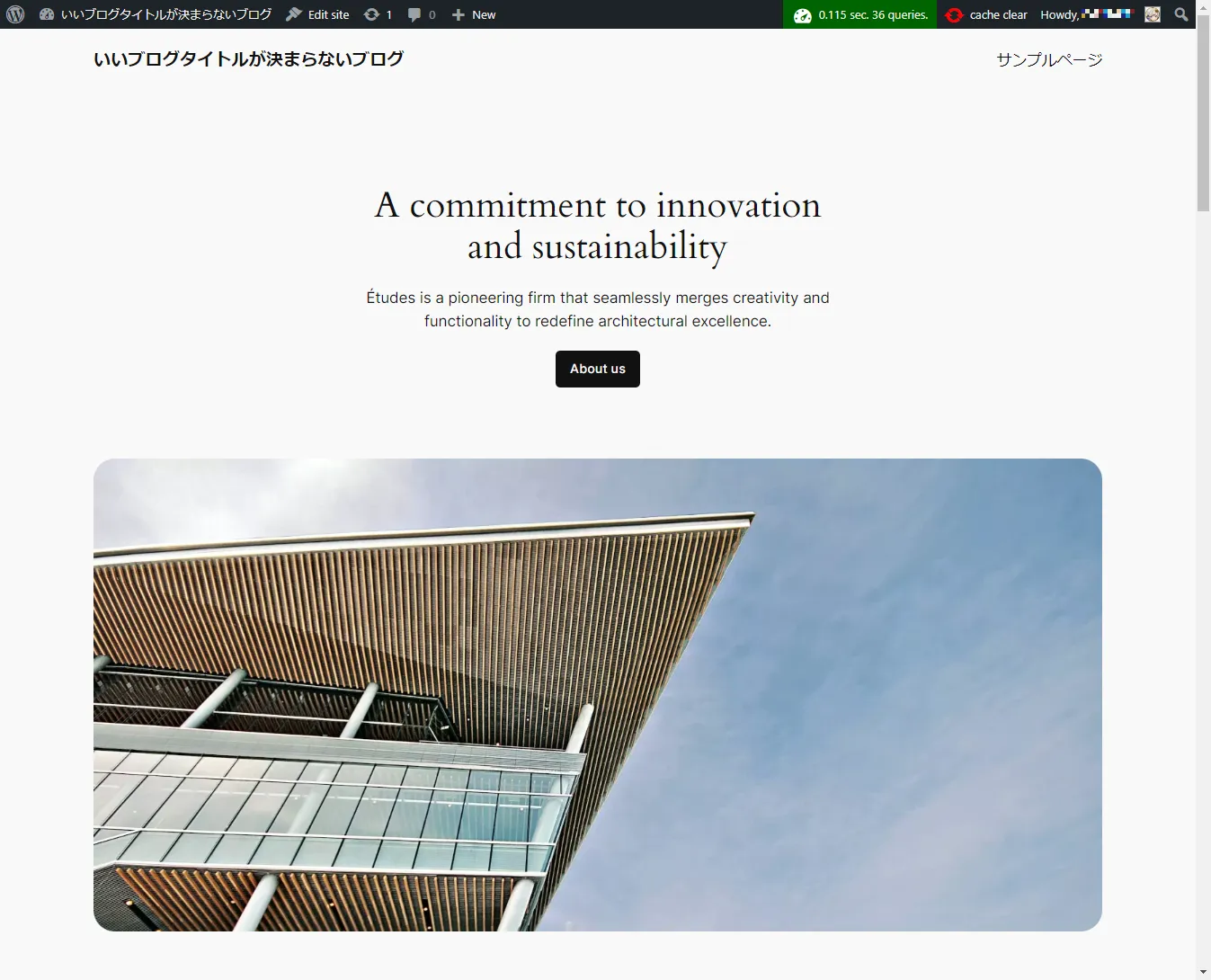
これでkusanagi 9でWordpressを動かすことができました。
このほか、KUSANAGIコマンドの詳細については以下のドキュメントを参照してください。
KUSANAGI 9 コマンド – KUSANAGI
以上、kusanagi9の初期設定からプロビジョニングの手順紹介となります。
お疲れ様でした。












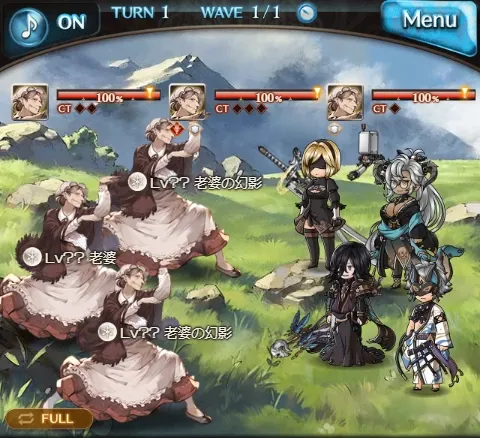











コメント