こんにちわ(=゚ω゚)ノ
前回の記事 ではいろいろ考えた結果、メモリ診断をしたくらいで何もやってなかったので(ぁ
次いで疑わしいルーターのポート開放をしようと思います( ´・ω・)y─~~
そもそも、PSO2クライアントをインストールした時点で、アンチウイルスソフト以外では特に遮断されない訳ですが、確認も兼ねて設定を一応見ておこうかと言う感じです。
世間一般でルーターと呼ばれてるものは機能によって呼び方が違いまして、ONU(ルーター機能のない加入者網終端装置で、そもそもルーターではなく別途ルーターが必要)やCTU(ルーター機能のある加入者網終端装置)、CTUにひかり電話の機能がついたホームゲートウェイ(以下HGW)といった光ケーブルを直接屋内へ引き込むものや、建物に集合CTUを設置してメタル(電話線)で部屋まで引き込んで、モジュラージャックから接続するVDSLモデムとか、住居環境や契約の種類によって使う終端装置は機能も役割もいろいろです。
更に、終端装置と各種メーカーのルーターで、設定項目の呼び方が違えば設定方法も統一性がないので、設定ひとつ取ってみても設置環境によっていろんなパターンがあってハードルが高いので、とてもとても残念な仕様と言わざるを得ません(´・ω・`)
いつも通り前置きが長くなりました(ノ∀`)
私の住まいはマンションですが、屋外から個別に光回線を引き込だ「光ネクスト ファミリータイプ+ひかり電話」契約なので、終端装置はNTTからレンタルしているHGWでの設定となります。
IPアドレスを固定する理由
HGWやルーターでポートを解放するには、PCのIPアドレスを固定する必要があります。
PC1台しかないしポート開放なんかしなくても、PCのIPアドレスなんか特定できるでしょ?と思うところですが、通常PCのIPアドレスは電源を入れる度に変わることがある自動取得となっています。
この場合、IPアドレス○○のPCの△番ポートにデータ転送を設定してあった場合、365日24時間PCの電源を入れっぱなしで再起動すらしないという環境であったり、運良くそのPCが設定したIPアドレスを引き当てたりすれば良いのですが、そんなに都合良くコトが運ぶことは早々なく、電源を入れる度にコロコロとIPアドレスが変わってしまうために、設定したIPアドレスのPCが存在しなくなる可能性が極めて高くなります。
そんな悲劇が起ころうとも、HGWは指定されたIPアドレスのPCの△番ボートにデータを送ろうとするため、その時に存在しないIPアドレスのPCの△ポートを健気に探し続けることなってしまいます。
で、そんな風にしょっちゅう変わるIPアドレスを、その都度調べてポート開放して~なんてことはユーザー側ではやってられないので、このPCは常にこのIPアドレスを使おうと決める訳です。
IPアドレスの確認
IPアドレスはコマンドプロンプトを使って確認することができます。
スタートメニューでメインメニューを開いたら、検索窓にcmdと入力します。
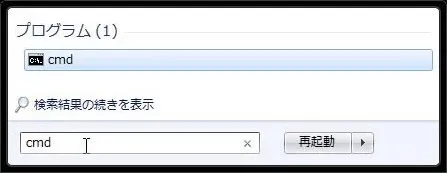
すると、このようなウインドウが開くのでipconfigと入力すると、現在のネットワークの状態が表示されます。
IPv4アドレスに書かれているIPアドレスが現在のPCのIPアドレスで、デフォルトゲートウェイのIPアドレスがHGWのIPアドレスとなります。
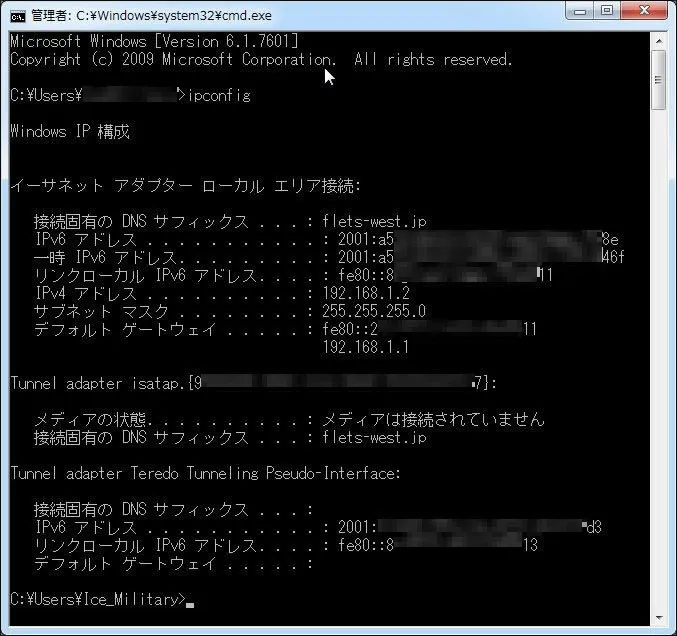
IPアドレスの固定
コントロールパネルからネットワーク状態とタスクの表示を開きます。
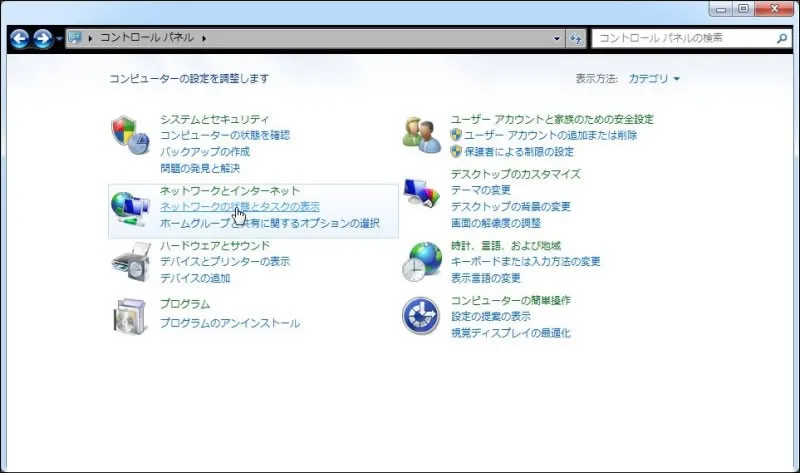
アダプターの設定の変更をクリックします。
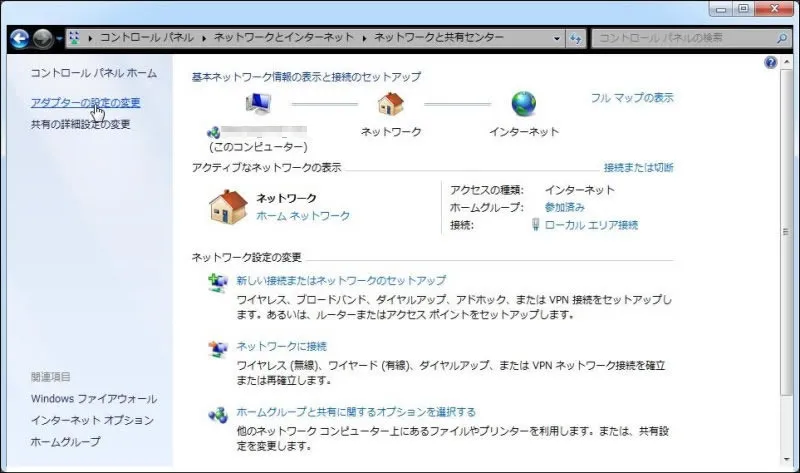
接続しているアダプタ名を右クリックしてプロパティを開きます。
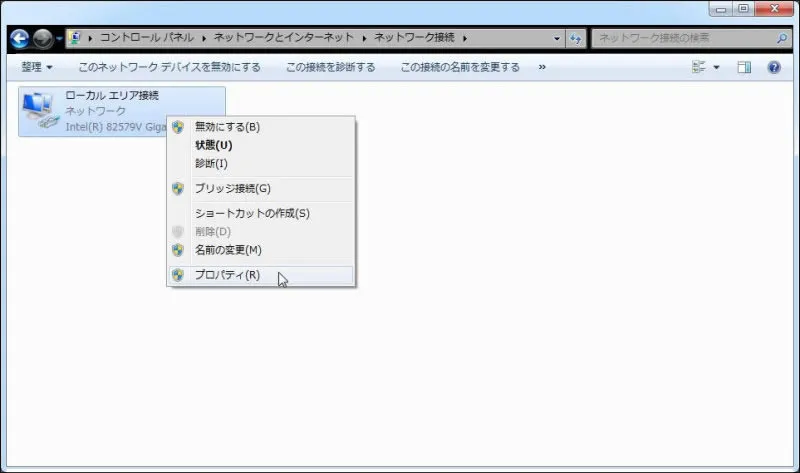
インターネット プロトコル バージョン 4(TCP/IPv4)を選択してプロパティボタンをクリックします。

プロパティ画面が開いたら、赤枠で囲った部分を設定します。
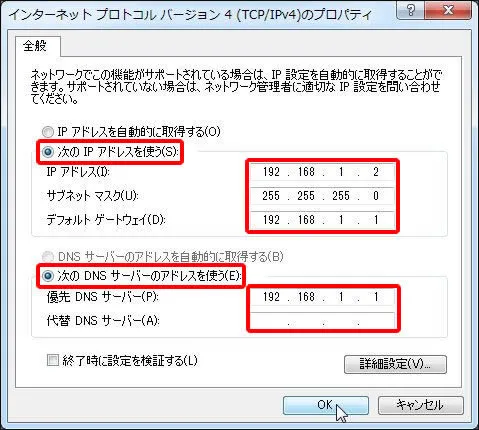
上段は、次のIPアドレスを使うを選択して、ipconfigで確認したIPアドレス、サブネットマスク、デフォルトゲートウェイのIPアドレスを入力します。
また、IPアドレスは末尾のみ任意の数値を設定できますが、その場合はデフォルトゲートウェイや他のPCやネットワーク機器と重複しない数値を入力しましょう。
下段は、次のDNSサーバーのアドレスを使うを選択して、優先DNSサーバーと代替DNSサーバーには契約しているISP(インターネット・サービス・プロバイダ)のDNSサーバーIPアドレスを入力します。
以上を入力したら [OK] ボタンを押すと、PCのIPアドレスが設定したIPアドレスに固定されます。
開放するプロトコルとポート番号
PSO2クライアントで使用しているプロトコルの種類とポート番号は、公式サイトに記載されているTCP 12000~12999ポートです。
後で設定する際に、このプロトコル種類とポート番号を設定する際に入力します。
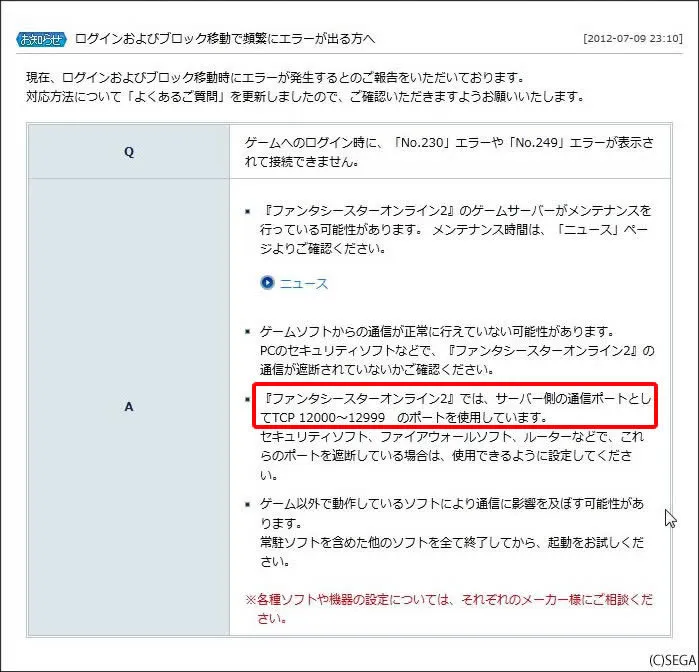
HGWのポート開放
PCのIPアドレスが固定できたので、今度はHGWのポート開放設定を、有線LAN接続のPR-S300HIを例にして設定します。
webブラウザを起動して、URL記入欄に192.168.1.1あるいはntt.setup/と入力すると、HGWのログイン画面が表示されるので、ユーザ名とパスワードを入力します。

ユーザ名とパスワードは、特に設定してなければこの時点でユーザ名とパスワードを設定する画面が表示されると思うので、ユーザ名とパスワードを設定しましょう。(取説4-8)
左のメニューの詳細設定をクリックして静的NAT設定をクリックします。
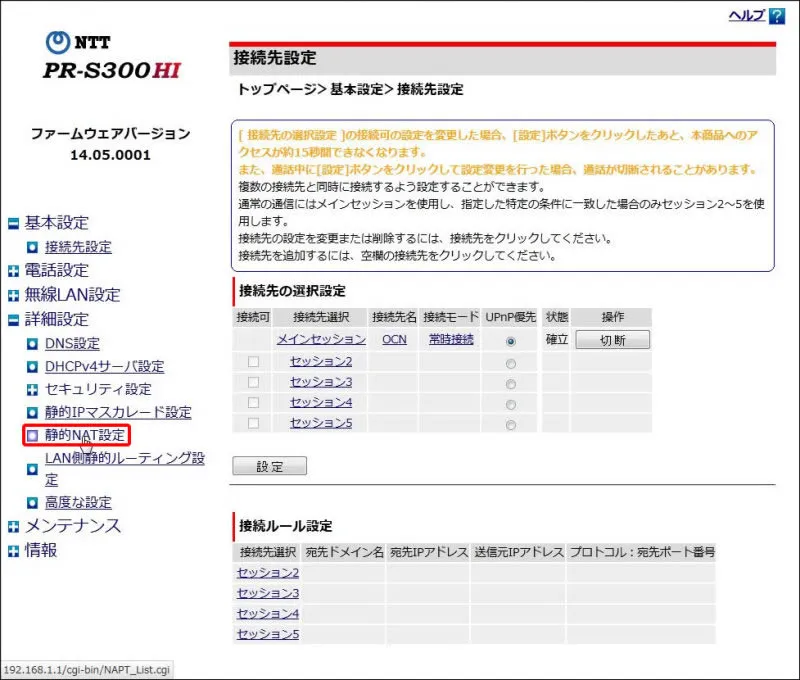
静的NAT設定の画面に切り替わったら、空欄になっている一番若いエントリ番号をクリックします。(画像では1~3が設定済みです)
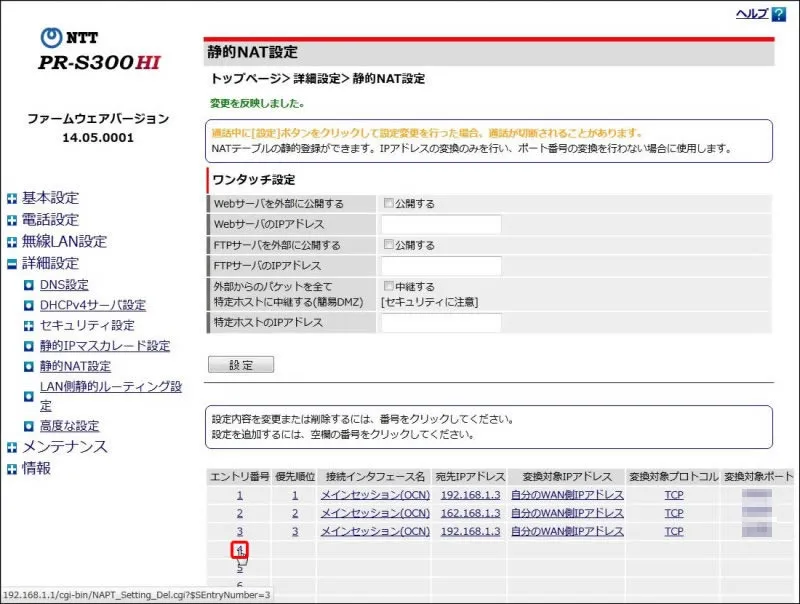
エントリ設定画面に切り替わったら赤枠の部分を設定します。
優先順位はエントリ番号と同じ番号(で良いと思います)、接続インターフェイス名はメインセッション(通常接続している契約プロバイダ)、宛先IPアドレスに先ほど固定したPCのIPアドレス、変換対象プロトコルと変換対象ポートは、TCP 12000-12999と入力して設定ボタンをクリックします。
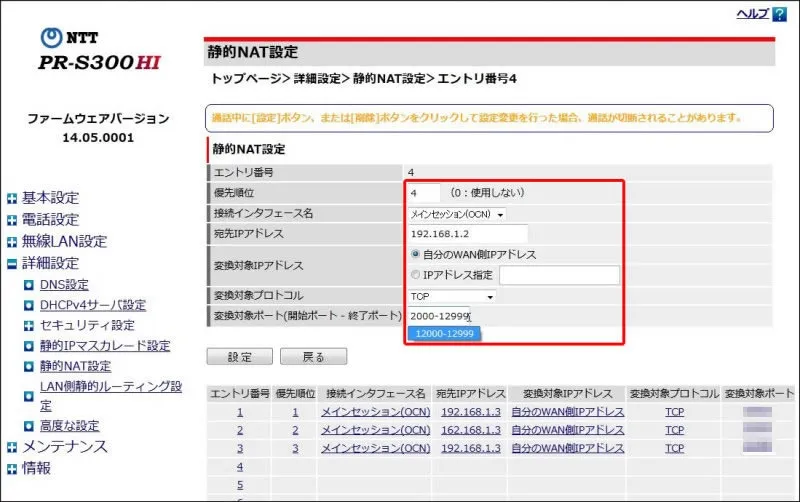
設定が完了するとエントリ欄に設定内容が表示されます。
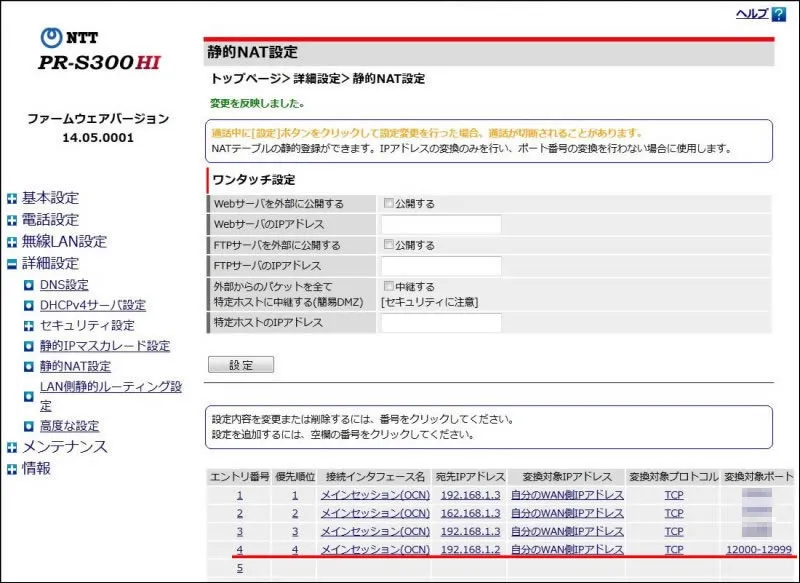
設定が済んだので、実際にポートが開放できてるかをポート解放確認サイトで確認しようと試みたのですが、当該ポートを入力しても解放の確認が取れないのでした(´・ω・`)

これってポート開放できてないんじゃないか?って思う所なんですけど、数あるポート解放確認サイト全てで同じような結果だったのでNTTの技術サポートに電話して訪ねてみたら、webサイトで必ずしも確認できるという訳でもなく、他の確認手段としては情報メニュー内のセキュリティーログで、設定したIPアドレスのポート番号が破棄されていなければポートは解放されていると判断できるといった回答をいただきました。
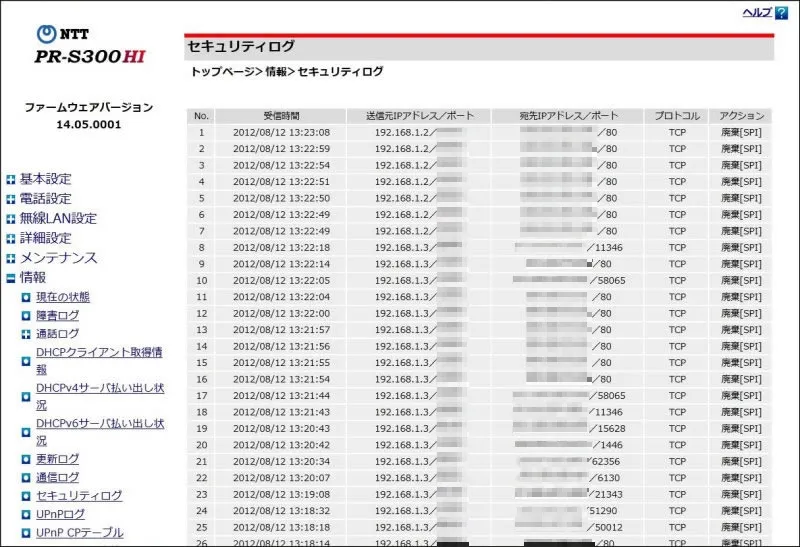
しかしながら、このログをずっと更新しながら監視ってわけにもいきませんね(´・ω・`)
そこで AN HTTPDという自宅サーバープログラムで確認します。
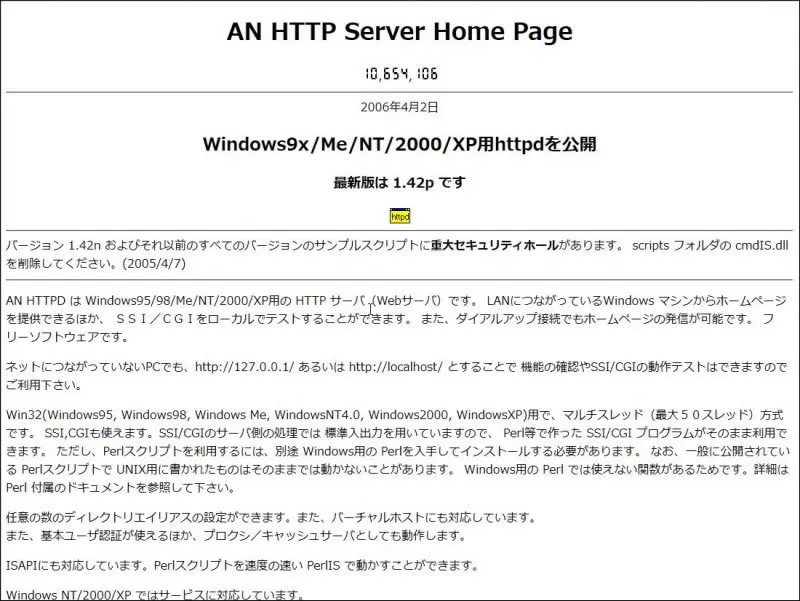
サイトのトップページで、下の方へ画面をスクロールさせるとダウンロードの欄があるので、zip形式の圧縮ファイル httpd142p.zipをクリックしてダウンロードします。
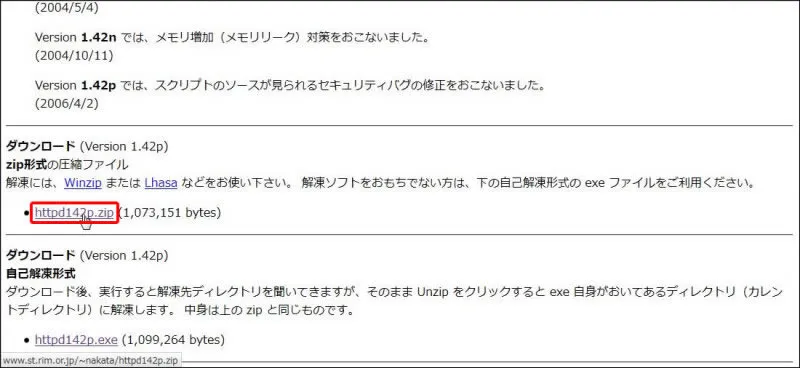
ダウンロードしたファイルを解凍したら、黄色いアイコンのhttpd.exeを起動させます。
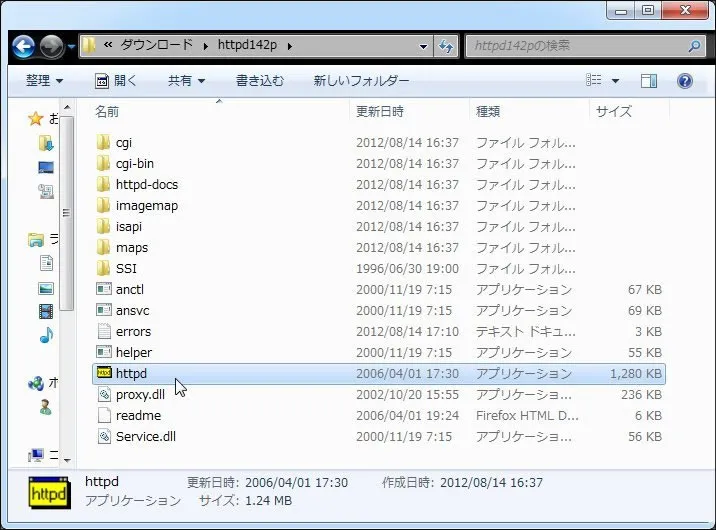
AN HTTPDを起動すると、このウインドウが表示される(表示されない場合もあります)ので [OK] をクリックします。

httpdのオプションタブの一般をクリックします。
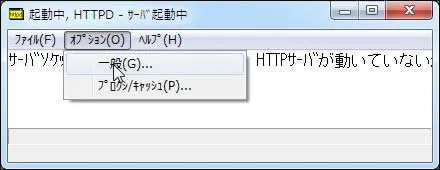
設定画面が開いたら、取り敢えずポート番号に8080とでも入力して[適用]をクリックします。
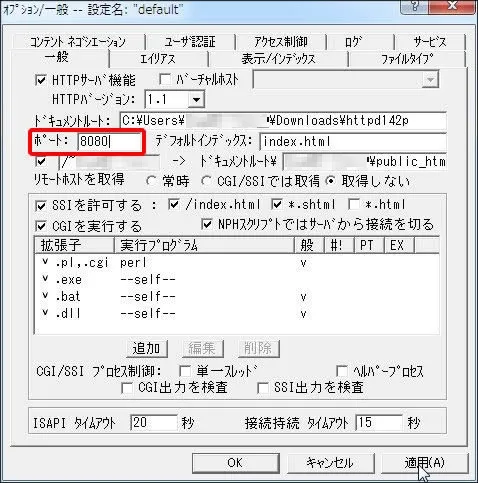
このようなウインドウが表示されるので、[OK]をクリックしてhttpdを再起動します。

ファイアウォールの警告も表示されるので許可します。
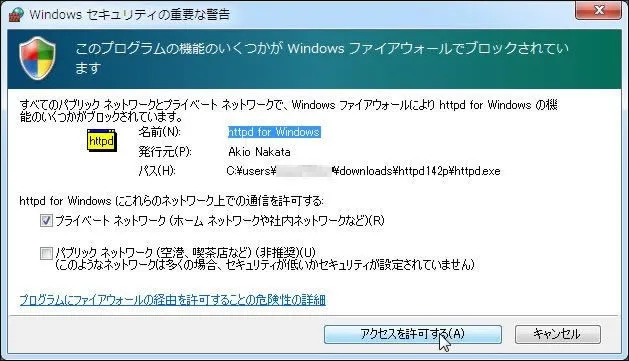
先ほどの設定画面に戻るので[OK]ボタンをクリックします。
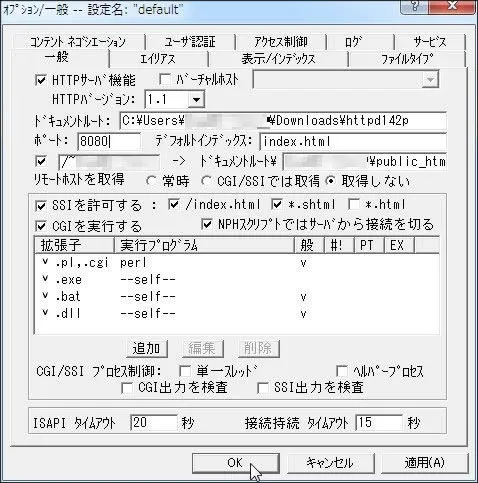
httpdのウインドウでこのような表示で接続要求待ちとなれば、ポートは解放されている状態となります。
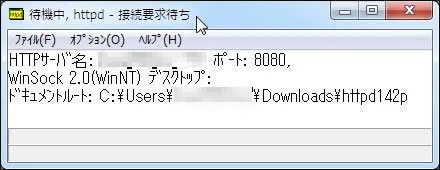
また、ポートが開放されてない場合や、何らかのアプリケーションによって当該ポート番号が使用されている場合は、このようなウインドウになります。
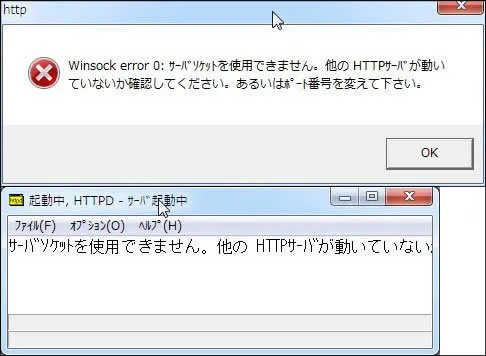
PSO2のポートは12000~12999までの範囲でポートを使用していますが、この手順でポート12000から12999まで調べるのは面倒なので、取り敢えず12000と12999ポートと、この間で任意に調べたポートがすべて接続要求待ちとなれば、この範囲のポートは開放されている判断しても良いと思います。
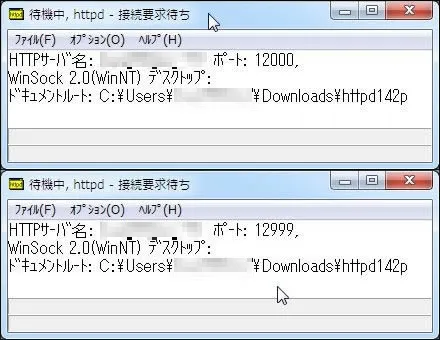
全部確認しないと気が済まないという方は、まぁ・・・頑張ってくださいとしか・・・w
後はWindowsファイアウォールの設定になりますが、今回はちょっと長くなってしまったのでここまでにして、また後日まとめようと思います。
ではまた(=゚ω゚)ノシ
PHANTASY STAR ONLINE 2 公式サイト
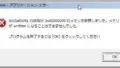
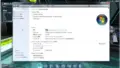
コメント